Hướng dẫn sử dụng Aspire 8.5: Phần 2: Toolpaths
2017-09-17 00:40
Toolpaths
Để mở Toolpaths ta nhấn vào Toolpaths bên góc phải trên cùng của phần mềm
Để cố định bảng Toolpaths ta nhấn vào hình cái ghim bên cạnh.
Toolpaths gồm 3 phần:
Phần Material Setup:
Nó sẽ hiện thông số đã thiết lập từ trước, nếu muốn thay đổi ta nhấp chuột vào Set...
Trong phần này gồm 3 mục:
-Material:
Hiển thị lại phần thông số thiết đặt phôi và vị trí X0Y0 (xem lại hướng dẫn ở bài cấu hình vùng làm việc).
-Model Position in Material:
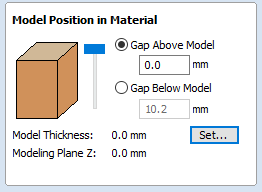
Thiết lập vị trí gia công sản phẩm trên phôi. Chọn cái nào cũng như nhau, kéo thanh trượt để thay đổi vị trí, điều này chỉ phù hợp cho gia công 3D trên gỗ cần làm phẳng các vùng khác, còn phay khắc bình thường để 0.0mm để gia công trên mặt phôi.
Thiết lập vị trí gia công sản phẩm trên phôi. Chọn cái nào cũng như nhau, kéo thanh trượt để thay đổi vị trí, điều này chỉ phù hợp cho gia công 3D trên gỗ cần làm phẳng các vùng khác, còn phay khắc bình thường để 0.0mm để gia công trên mặt phôi.
-Rapid Z Gaps above Material:
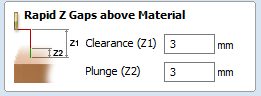
Chiều cao nhấc dao khi gia công, nếu trong 1 file xuất ra có 2 kiểu chạy, ví dụ phay 1 hình vuông bên trong có 2 lỗ nhỏ, thì ta phải phay theo viền trong lỗ nhỏ và viền ngoài hình vuông thì sẽ đc sản phẩm. Vậy khi dao phay xong lỗ nhỏ thứ 1 sẽ nhấc dao sang phay tiếp lỗ nhỏ thứ 2, thì chiều cao nhấc dao từ lỗ 1 sang lỗ 2 sẽ là khoảng cách Plunge. Sau khi phay xong 2 lỗ nhỏ đó dao sẽ nhấc lên và phay tiếp hình vuông, lúc này chuyển từ phay viền trong ra phay viền ngoài tức chuyển kiểu chạy, dao sẽ nhấc lên bằng khoảng cách Clearance.
Thiết lập bằng nhau cũng được khác nhau cũng được, tuy nhiên Plunge có thể bằng 0, nhưng Clearance phải lớn hơn 0, Plunge không thể lớn hơn Clearance.
Chiều cao nhấc dao khi gia công, nếu trong 1 file xuất ra có 2 kiểu chạy, ví dụ phay 1 hình vuông bên trong có 2 lỗ nhỏ, thì ta phải phay theo viền trong lỗ nhỏ và viền ngoài hình vuông thì sẽ đc sản phẩm. Vậy khi dao phay xong lỗ nhỏ thứ 1 sẽ nhấc dao sang phay tiếp lỗ nhỏ thứ 2, thì chiều cao nhấc dao từ lỗ 1 sang lỗ 2 sẽ là khoảng cách Plunge. Sau khi phay xong 2 lỗ nhỏ đó dao sẽ nhấc lên và phay tiếp hình vuông, lúc này chuyển từ phay viền trong ra phay viền ngoài tức chuyển kiểu chạy, dao sẽ nhấc lên bằng khoảng cách Clearance.
Thiết lập bằng nhau cũng được khác nhau cũng được, tuy nhiên Plunge có thể bằng 0, nhưng Clearance phải lớn hơn 0, Plunge không thể lớn hơn Clearance.
-Home / Start Position:
Tại đây thiết lập vị trí bắt đầu cũng như kết thúc gia công.
Nhưng hình trên vị trí là X0Y0Z20. Khi cho chạy file, dao sẽ tự chạy về vị trí X0Y0Z20, khi về tới vị trí máy sẽ bật spindle và bắt đầu gia công.
Sau khi gia công xong máy sẽ về vị trí X0Y0Z20, khi về tới vị trí máy sẽ tắt spindle và kết thúc quá trình gia công.
Sau khi thiết lập thông số xong nhấn OK.
Phần Toolpath Operations:
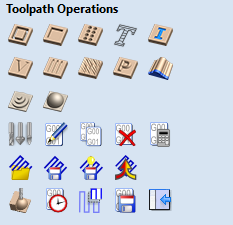
Phần này chọn kiểu chạy dao, cài đặt thông số dao, xóa file chạy dao, mô phỏng file chạy dao, xuất file chạy dao đều nằm ở đây. Chi tiết sẽ tìm hiểu trong bài khác.
Phần này chọn kiểu chạy dao, cài đặt thông số dao, xóa file chạy dao, mô phỏng file chạy dao, xuất file chạy dao đều nằm ở đây. Chi tiết sẽ tìm hiểu trong bài khác.
Phần Toolpath List:
Danh sách file dao đã thiết kế xong đều năm ở đây, thứ tự gia công tính từ trên xuống, muốn thay đổi trình tự gia công, chọn file rồi nhấn phím mũi trên lên xuống phía trên để di chuyển.
************************
Xuất file chạy máy đã thiết kế trong toolpath list:
Để xuất ra cần vào Save toolpath trong phần toolpath operations, chọn phần khoanh đỏ bên dưới.
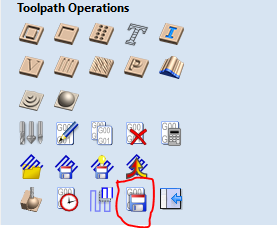
Giao diện xuất file như sau:
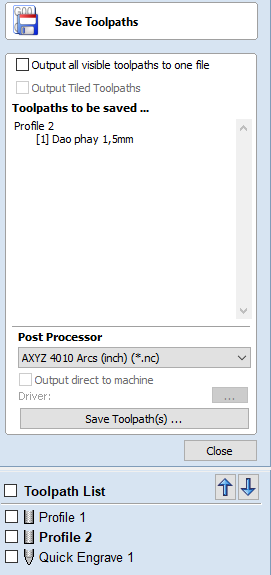
Để xuất nhiều file chạy dao cùng 1 file, ta nhấp chọn Output all visible toolpaths to one file.
Khi nhấp chọn ta có thể xuất nhiều file dao trong 1 file tiết kiệm thời gian chạy máy, nhưng file được tích chọn sẽ xuất cùng 1 file.
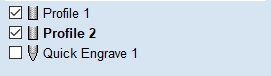
Tuy nhiên file được xuất cùng nhau phải thỏa mãn 2 điều kiện:
Dao phải cùng loại và cùng kích thước dao.
Để xuất nhiều file chạy dao cùng 1 file, ta nhấp chọn Output all visible toolpaths to one file.
Khi nhấp chọn ta có thể xuất nhiều file dao trong 1 file tiết kiệm thời gian chạy máy, nhưng file được tích chọn sẽ xuất cùng 1 file.
Tuy nhiên file được xuất cùng nhau phải thỏa mãn 2 điều kiện:
Dao phải cùng loại và cùng kích thước dao.
Nếu chọn xuất file cùng nhau có 2 loại dao khác nhau sẽ báo lỗi
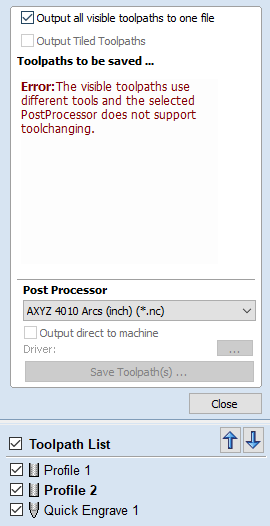
Khi xuất từ file chạy dao thành 1 file riêng, bỏ chọn Output all visible toolpaths to one file. Lúc này file nào đang được nhấp chuột thì file đó sẽ được xuất ra.
Xuất ra với định dạng G code (mm) (*.tap).
Khi xuất từ file chạy dao thành 1 file riêng, bỏ chọn Output all visible toolpaths to one file. Lúc này file nào đang được nhấp chuột thì file đó sẽ được xuất ra.
Xuất ra với định dạng G code (mm) (*.tap).
Nhấp chuột vào và bấm phím G để di chuyển xuống tìm cho nhanh.
Sau khi xuất xong cho file vào phầm mềm điều khiển CNC để chạy nhé!
HẾT!